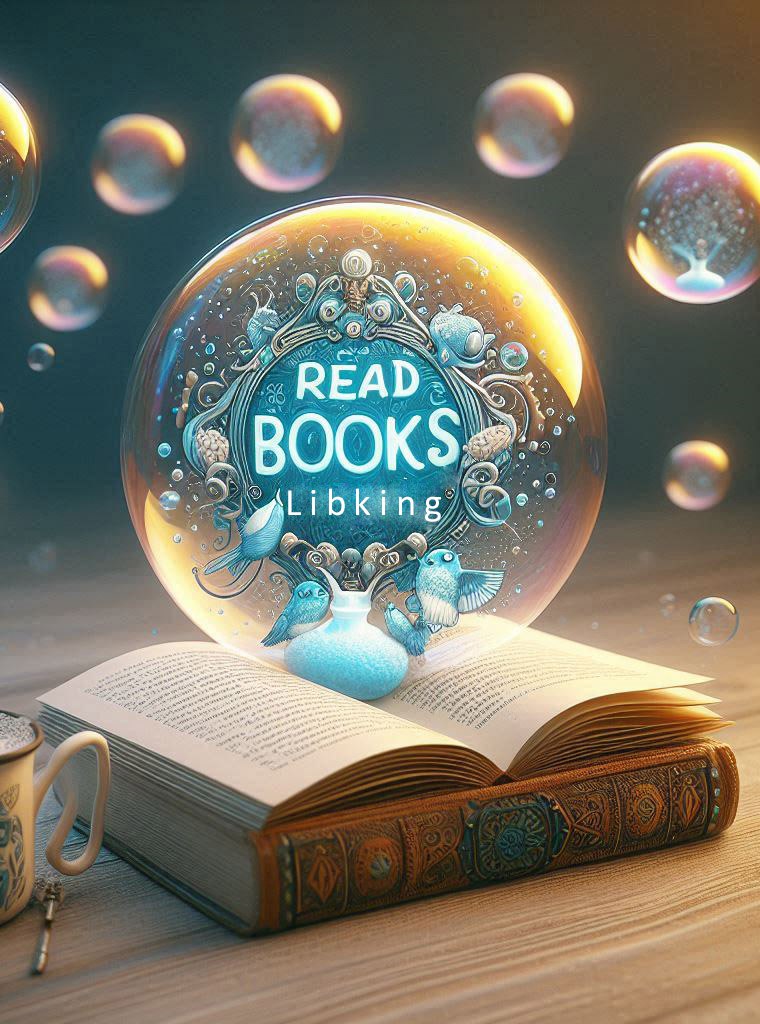Photoshop CS2 и цифровая фотография (Самоучитель). Главы 10-14 - Юрий Солоницын
- Дата:02.09.2024
- Категория: Компьютеры и Интернет / Программы
- Название: Photoshop CS2 и цифровая фотография (Самоучитель). Главы 10-14
- Автор: Юрий Солоницын
- Просмотров:0
- Комментариев:0
Возрастные ограничения: (18+) Внимание! Книга может содержать контент только для совершеннолетних. Для несовершеннолетних просмотр данного контента СТРОГО ЗАПРЕЩЕН! Если в книге присутствует наличие пропаганды ЛГБТ и другого, запрещенного контента - просьба написать на почту для удаления материала.
Шрифт:
Интервал:
Закладка:
Photoshop CS2 и цифровая фотография.
Главы 10-14.
Глава 10.
Дополнительные элементы окна и инструменты
Дополнительными элементами окон Adobe Photoshop мы будем называть символы, линии и другие объекты, отображаемые только на экране монитора, например, измерительные линейки, направляющие, сетка, контуры, границы содержимого слоя, границы выделенной области, фрагменты изображения и заметки. Вспомогательные элементы помогают работать с изображением, но не сказываются на его виде, например, при печати.
В рамках этой главы мы также рассмотрим инструменты создания контура, фрагментов и создания заметок.
Измерительные линейкиЛинейки предназначены для точного позиционирования изображений и их частей. Линейки появляются на экране после выбора команды View • Rulers (Вид • Линейки). Они располагаются вдоль левой и верхней границ изображения.
Для изменения начала координат необходимо потянуть мышью значок в левом верхнем углу и перетащить его в нужное место. Клавиша Shift, нажатая при перемещении, позволит привязать начало координат к отметкам линеек. Чтобы восстановить начало координат, заданное по умолчанию, дважды щелкните мышью на этом значке.
Изменить единицы измерения линеек можно одним из следующих способов:
• дважды щелкнув мышью на линейке;
• с помощью контекстного меню, открывающегося при нажатии правой клавишей мыши на линейке;
• выполнением команды меню Edit • Preferences • Units & Rulers (Редактирование • Настройки • Единицы измерения и линейки);
• с помощью диалогового окна, открывающегося при выполнении команды Palette Options (Настройки панели) контекстного меню панели Info (Информация).
Рис. 10.1. Внешний вид окна изображения с линейками
Направляющие линииНаправляющими называются вспомогательные линии, не выводящиеся на печать. Направляющие можно создавать, передвигать, закреплять и удалять.
Создать направляющую можно одним из следующих способов:
• вызвав команду меню View • New Guide (Вид • Новая направляющая);
• потянув мышью одну из линеек.
Сделать направляющие видимыми можно с помощью команд меню View • Show • Guides (Вид • Показать • Направляющие) и View • Extras (Вид • Дополнительные).
Переместить направляющую, работая с любым инструментом, кроме Move (Перемещение), можно с помощью мыши при нажатой клавише Ctrl.
ВНИМАНИЕ. При работе с инструментами Slice (Фрагмент) и Hand (Рука) переместить направляющую нельзя.
Сделать направляющие неподвижными можно командой меню View • Lock Guides (Вид • Закрепить направляющие).
Рис. 10.2. Внешний вид окна открытого изображения с линейками и направляющими
Удаление направляющих можно произвести одним из двух способов:
• захватить направляющую и переместить ее до линейки;
• выполнить команду меню View • Clear Guides (Вид • Очистить направляющие).
Для того чтобы изображение или его части оказались привязанными к направляющим, необходимо выполнить команду меню View • Snap To • Guides (Вид • Привязать к • Направляющие).
Настроить направляющие по своему усмотрению можно в диалоговом окне, открывающемся после выполнения команды меню Edit • Preferences • Guides, Grid & Slices (Редактирование • Настройки • Направляющие, сетка и фрагменты нарезки).
В Adobe Photoshop CS 2 появилась новая разновидность направляющих линий — интеллектуальные направляющие (Smart Guides). Они позволяют автоматически выровнять расположенные на разных слоях элементы, такие как векторные формы, выделенные области и фрагменты изображения. Сделать интеллектуальные направляющие видимыми можно с помощью команд меню View • Show • Smart Guides (Вид • Показать • Интеллектуальные направляющие) и View • Extras (Вид • Дополнительные).
СеткаСетка помогает симметрично выстраивать элементы изображения и точно позиционировать их. Отобразить сетку на экране можно с помощьюкоманд меню View • Show • Grid (Вид • Показать • Сетка) и View • Extras (Вид • Дополнительные).
Рис. 10.3. Внешний вид окна открытого изображения с линейками и сеткой
Привязать изображение или его части к сетке позволяет команда меню View • Snap To • Grid (Вид • Привязать к • Сетка). Настроить параметры сетки можно в диалоговом окне, открывающемся после выполнения команды меню Edit • Preferences • Guides, Grid & Slices (Редактирование • Настройки • Направляющие, сетка и фрагменты нарезки).
КонтурыКонтур — созданная с помощью соответствующего инструмента область, содержащая отрезки прямых и кривых линий с опорными точками. Контуры помогают точно выделить нужные части изображения.
Для создания контура могут быть использованы следующие инструменты: Реn (Перо), Freeform Pen (Свободное перо), Line (Линия), Rectangle (Прямоугольник), Rounded Rectangle (Скругленный прямоугольник), Ellipse (Эллипс), Polygon (Многоугольник) и Custom Shape (Произвольная фигура). Все эти инструменты находятся на панели Tools (Инструменты).
Для редактирования контура предназначены инструменты Add Anchor Point (Добавить узел), Delete Anchor Point (Удалить узел)и Convert Point (Преобразовать узел). Эти инструменты также можно найти на панели Tools (Инструменты).
Для отображения на экране контура используются команды меню View • Show • Target Path (Вид • Показать • Контур) и View • Extras (Вид • Дополнительные).
Рис. 10.4. Внешний вид открытого изображения с линейками и контуром Инструмент Реn
Каждый щелчок мышью при выбранном инструменте Pen (Перо) добавляет к контуру опорную точку. Двойной щелчок левой клавишей мыши закрывает контур. Панель Options (Параметры) для этого инструмента показана на рис. 10.5.
Рис. 10.5. Внешний вид панели Options для инструмента Реn
Слева направо располагаются следующие элементы:
• вкладка Tool Presets (Предустановки инструмента);
• кнопка Shape Layers (Слои для фигур) — для каждой векторной фигуры создается отдельный слой, который можно увидеть на панели Layers (Слои);
• кнопка Paths (Контуры) — нарисованные контуры отображаются на панели Paths (Контуры);
• кнопка Fill Pixels (Залить пикселы) — на уже имеющемся слое создается залитая выбранным цветом фигура;
• кнопки выбора инструментов: Pen (Перо), Freeform Pen (Свободное перо), Rectangle (Прямоугольник), Rounded Rectangle (Скругленный прямоугольник), Ellipse (Эллипс), Polygon (Многоугольник), Custom Shape (Произвольная фигура);
• меню Pen Options (Свойства пера), содержащее флажок Rubber Band (Резиновая лента), — контур, создаваемый инструментом Pen (Перо), отображается в виде непрерывной линии;
• флажок Auto Add/Delete (Автоматическое добавление/удаление) — автоматическое добавление или удаление опорных точек при наведении указателя мыши;
• кнопки Add to path area (Добавить к области контура), Subtract from path area (Вычесть из области контура), Intersect path areas (Пересечение областей контура), Exclude overlapping path areas (Исключить пересекающиеся области контура).
При нажатой кнопке Shape Layers (Слои для фигур) на панели появляются следующие элементы:
• кнопка изменениясвойств слоя;
• выпадающее меню выбора стиля слоя;
• поле выбора цвета заливки контура.
Инструмент Freeform PenИнструмент Freeform Pen (Свободное перо) позволяет создать контур произвольной формы, рисуя сплошную линию. Панель Options (Параметры) для этого инструмента показана на рис. 10.6.
Рис. 10.6. Внешний вид панели Options для инструмента Freeform Pen
Если сравнить рис. 10.5 и 10.6, можно заметить, что элементы панели Options (Параметры) инструментов Pen (Перо) и Freeform Pen (Свободное перо) практически совпадают. Рассмотрим различающиеся элементы:
• меню Freeform Pen Options (Свойства свободного пера), содержащее:
- поле ввода величины Curve Fit (Сглаживание кривой);
- флажок Magnetic (Магнит);
- поля ввода числовых значений для параметров магнитного пера, таких как ширина, контрастность границ, частота расстановки опорных точек;
- Видеосамоучитель монтажа домашнего видео в Adobe Premiere Pro CS3 - Александр Днепров - Программы
- AutoCAD 2010. Самоучитель - Алексей Лобяк - Программы
- Windows Vista без напряга - Андрей Жвалевский - Программы
- Pinnacle Studio Plus. Основы видеомонтажа на примерах - Владимир Молочков - Программы
- Факсимильная связь в Windows - Сергей Березин - Программы
- Запись и обработка звука на компьютере. Просто как дважды два - Артур Лоянич - Программы
- Ландшафтный дизайн на компьютере - Андрей Орлов - Программы
- Видео на вашем компьютере: ТВ тюнеры, захват кадра, видеомонтаж, DVD - Оксана Буковецкая - Программы
- Информатика: введение в информационную безопасность - Александр Молдовян - Программы
- Выжить в цифровом мире. Иллюстрированные советы от «Лаборатории Касперского» - Михаил Дьяков - Программы